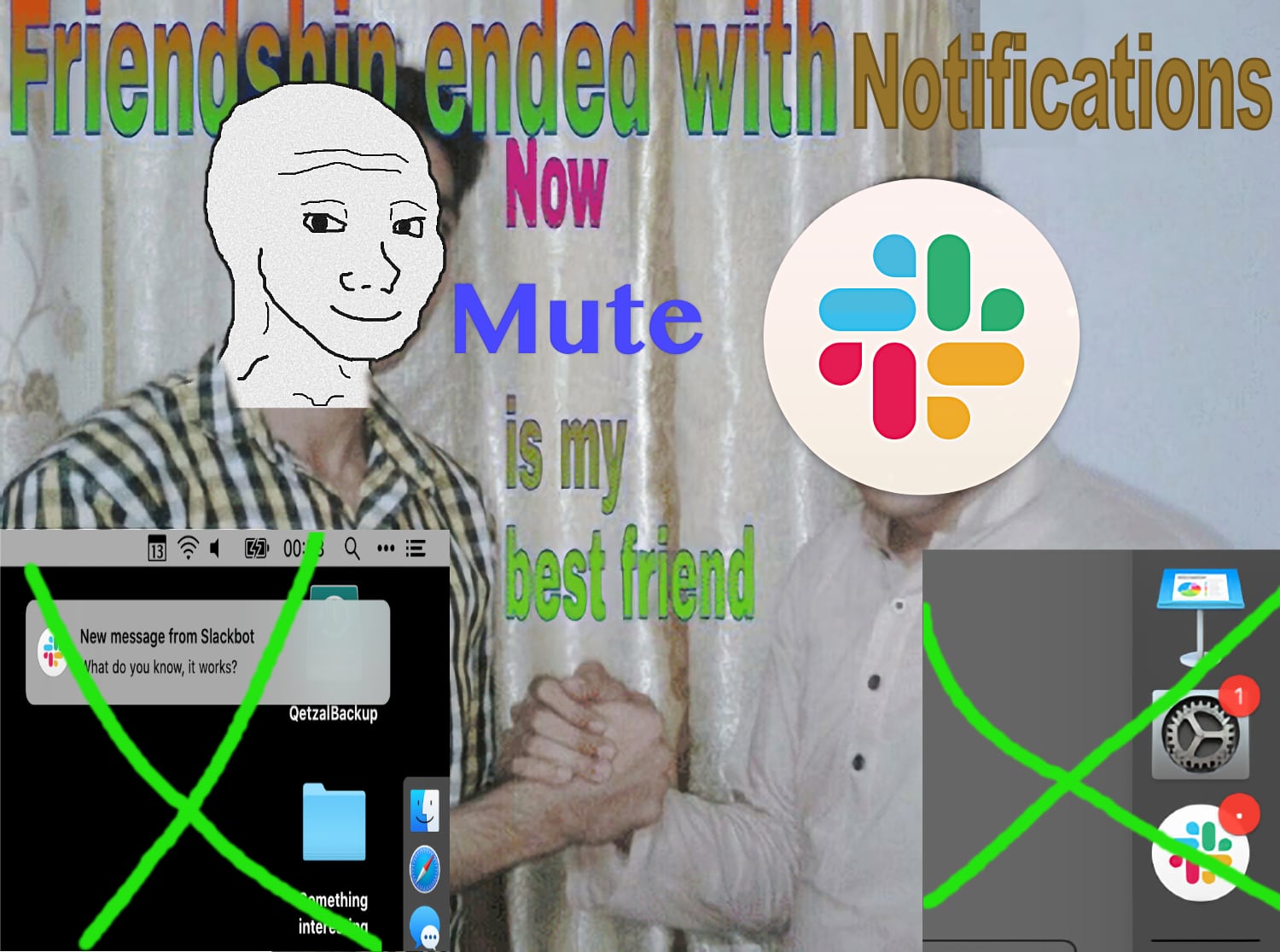Slack – опасная штука. Его можно сравнить с острым ножом. С одной стороны, это полезный инструмент, который может принести много ценности. С другой стороны, если его использовать неправильно, то он принесет много вреда.
Slack полезен для общения команды. Особенно когда она работает удаленно. Но при этом Slack создан пожирать время. Множество каналов, все постоянно везде пишут, уведомления — все это делает вас непродуктивным. Если не вы управляете Slack, то Slack управляет вами и вашей работой.
Поэтому всё зависит от того, как вы его используете. Удивительно, но много людей не знают как правильно настроить Slack, чтобы он приносил больше пользы и меньше вреда. Я расскажу про конкретные настройки и подходы, которые основаны на моем многолетнем опыте общения в Slack: 150,000 сообщений за пять лет. Это около 80 сообщений каждый день, включая праздники и выходные. Эти подходы помогли мне остаться продуктивным, надеюсь помогут и вам.
Общие правила работы со Slack
Правило №1: вы решаете что и когда читать
Читать Slack нужно только тогда, когда вы этого хотите. Не Slack говорит вам: «Прочитай меня прямо сейчас», как ненасытное чудовище, которое постоянно требует подношений в виде вашего внимания. Нет, вы должны укротить его и сами решать, когда вы хотите уделить ему время.
Поэтому я рекомендую всем, кто подписан на много каналов в Slack, выделять строго определенные промежутки в день, когда вы их читаете.
Правило №2: Inbox Zero
Когда вы начинаете читать Slack, дочитывайте его до конца. Inbox zero, но для Slack. У вас не должно оставаться непрочитанных сообщений и каналов, которые вы оставили на будущее. Вы выделили время, вы всё просмотрели, всем ответили, всё запланировали, а потом пошли дальше.
Когда вы читаете все сообщения, скорее всего по каким-то штукам вы не можете принять решение сразу или ответить прямо сейчас. Это ожидаемо.
Если от вас чего-то ждут, во-первых, вам нужно продемонстрировать, что вы увидели это сообщение. Что вы не какой-то человек невнимательный — вам пишут, а вы не отвечаете. А вы увидели, просто не можете прямо сейчас ответить. У нас в компании принято поставить реакцию «глазки». Если на сообщение поставили «глазки», значит сообщение увидели и ответят чуть позже. Можно и текстом написать — тут кому что удобнее.

Чтобы не забыть про сообщение, его можно добавить в Slack напоминания (reminders). Вы можете выбрать, когда Slack должен напомнить про него: «Напомните мне через три часа», «Напомните мне завтра», «Напомните мне на следующей неделе». Вам что-то написали, вы занимаетесь чем-то другим срочным и не можете сейчас ответить. Поставьте себе напоминалку на это сообщение, потому что иначе вы про него забудете. Конечно вы можете использовать и другое приложение для хранения TODO листов или просто записать на бумажке.
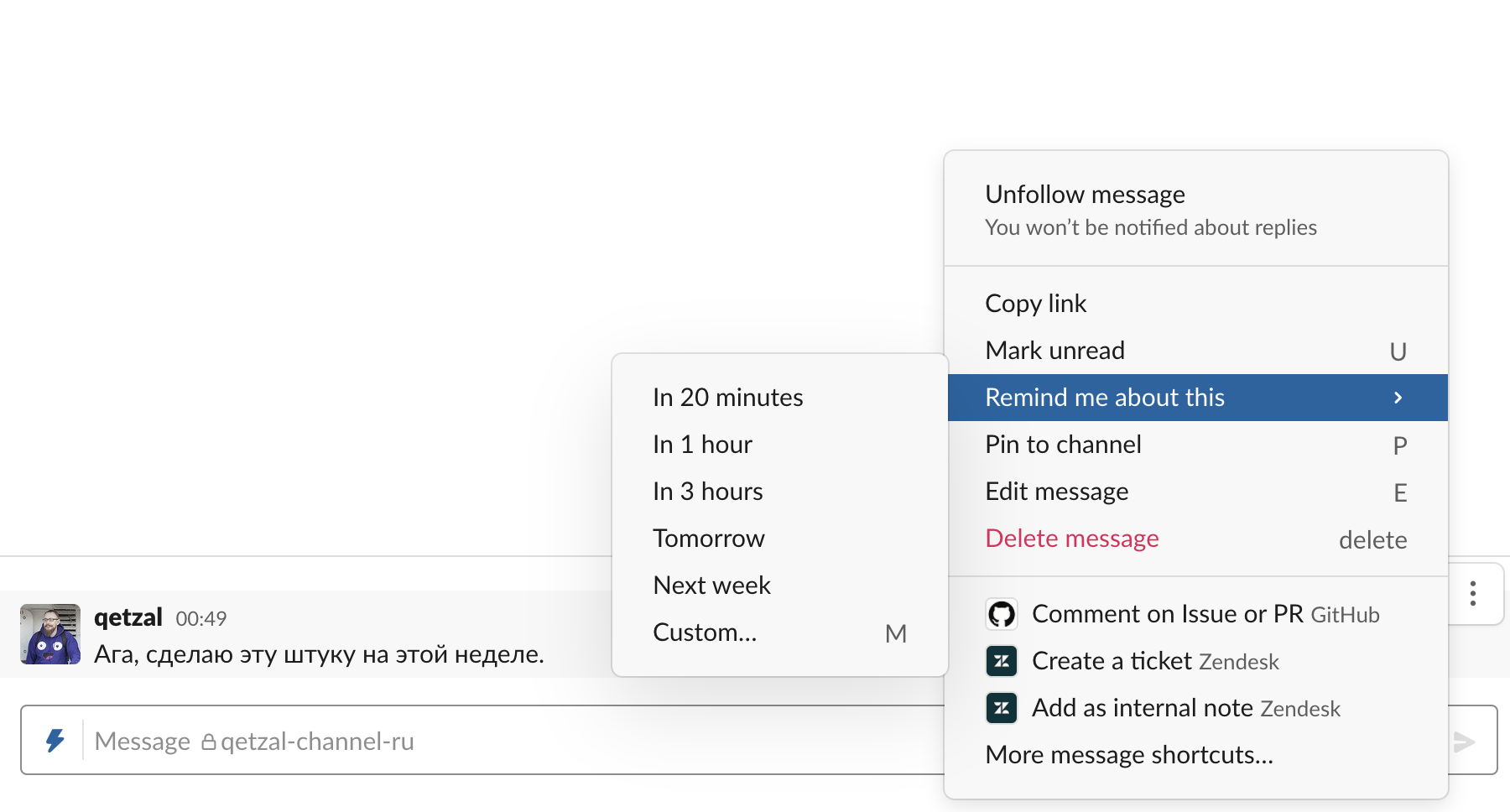
Такой подход позволяет не терять неотвеченные вопросы и отвечать на них тогда, когда вы выбрали для этого время. Напоминания также хорошо работают, когда вы задали кому-то вопрос и хотите убедится, что на него ответят.
Правило №3: минимизация отвлечений
Slack присылает уведомления, если вам что-то написали. Он присылает пуш-нотификации, он показывает изменение в количестве непрочитанных сообщений. Это полезно, если от вас требуется моментальная реакция. Но у этого есть обратная сторона — сильное отвлечение тогда, когда моментальная реакция не нужна.
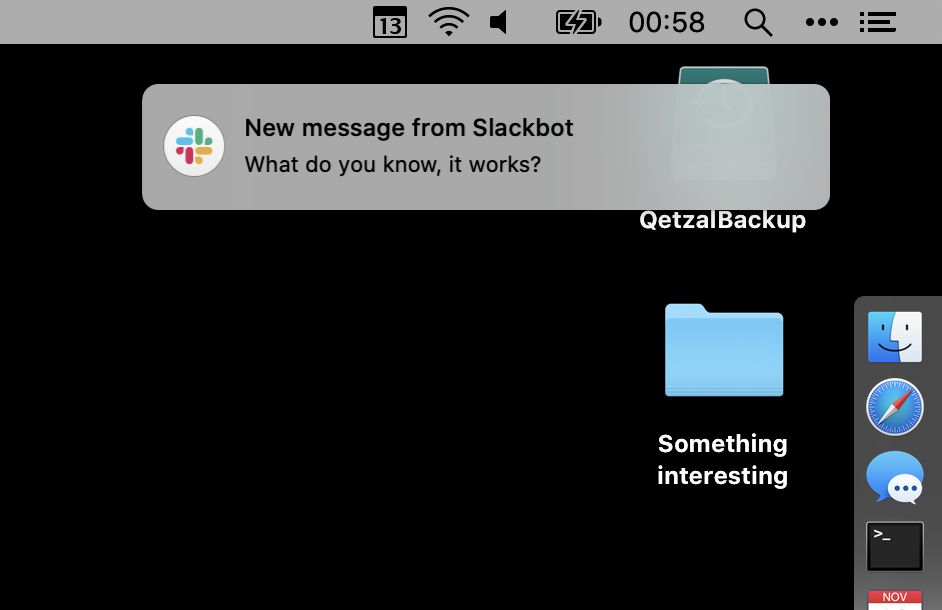
Такие нотификации — зло, потому что они вас отвлекают. Вы занимаетесь важным и сложным делом. Или отдыхаете. Или читаете книгу. Вы погрузились «в поток» и потом, чпок, вам приходит уведомление. Вы отвлеклись и вышли из «потока», стали менее продуктивны.
И это будет ещё большей проблемой, если у вас есть коллеги, которые работают в других часовых поясах. Вы смотрите фильм поздно вечером с семьей и вам приходит на телефон уведомление. Вы думаете: «Срочное что-то? Что случилось?». А там вопрос задали «А что думаешь про это?», который бы подождал до завтра. На него не нужно реагировать прямо сейчас. Но вы уже отвлеклись, дернулись, и у вас стресс. Всё не круто.
Есть люди с железной силой воли, которые могут проигнорировать уведомление и сказать себе: «Нет, я занимаюсь сейчас важной штукой. Вот они у меня там что-то пишут, но я их буду игнорировать и продолжать делать то, что я делал». Такие люди есть. Если вы из них – огромное вам уважение. Но я так не умею. Когда мне приходит уведомление, то у меня как у собаки Павлова срабатывает рефлекс пойти посмотреть, что мне написали. Вдруг это важно, вдруг мне надо среагировать и помочь. Для меня лучше работает убирание источника отвлечения, а не борьба с желанием отвлечься. Мы должны получать уведомления только тогда, когда это действительно важно.
То есть общий подход такой:
- Выбрали время для чтения Slack и читаем его только в этом время
- Читаем целиком, не оставляем непрочитанное
- Если не можем ответить сразу — показываем, что сообщение увидели и ответим позже
- Добавляем это сообщение в свои напоминалки, чтобы не пропустить. Подойдут и встроенные напоминания Slack и ваш TODO лист и просто текстовый файл.
- Slack отвлекает нас только тогда, когда это действительно важно.
Полезные настройки
Исходя из общих правил, есть настройки Slack, которые стоит поменять. Советы ниже описывают настройки на английском языке, но их можно быстро найти и на русском.
Включаем Notification schedule
Идем в Preferences, потом в Notification и настраиваем в какое время вы хотите получать уведомления. Вы можете сказать: «Я хочу, чтобы мне присылали уведомления только в рабочее время с 8:00 до 22:00». После этого уведомления и упоминания (mentions) не будут приходить вне этого времени. Если вы не дежурный, который должен реагировать на срочные штуки — эту настройку стоит включить.
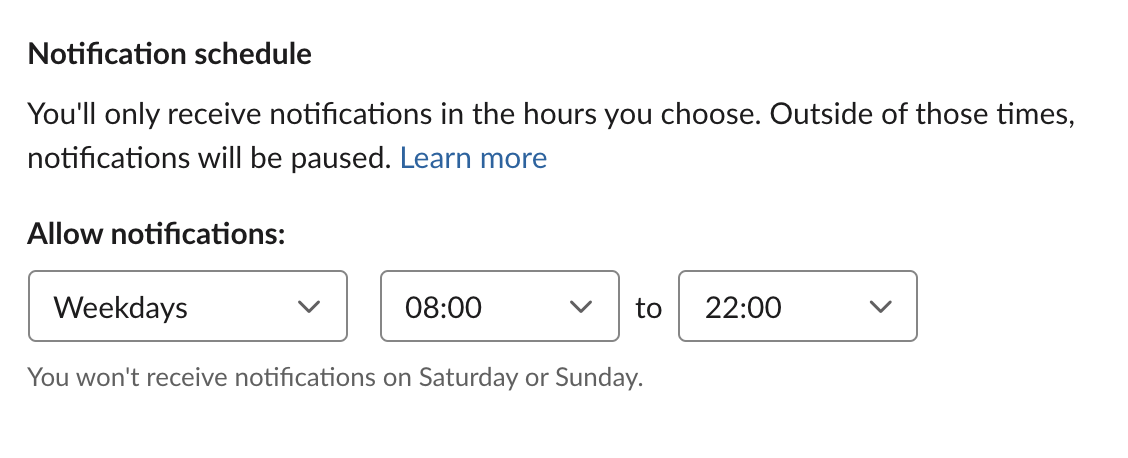
Кто-то скажет: «А если вдруг случился какой-то форс-мажор и нужно срочно среагировать?». Ребята из Slack подумали про это. Есть два варианта.
- Добавьте в ваш Slack профиль телефон, если его нет. И если случилось что-то срочное, вам позвонят.
- Когда кто-то пишет человеку, у которого включен Notification schedule, то Slack явно предупредит: «Собеседник сообщение прямо сейчас не увидит, потому что у него нерабочие часы. Если вы точно хотите послать уведомление, то подтвердите это». Желающий вам написать встает перед выбором: «Мое сообщение должно быть увидено прямо сейчас или нет?». И если там что-то срочное, у него/неё будет возможность все же послать сообщение с уведомлением, обойдя ваши Notification schedule. «Блин, это так срочно, чувак! Я тебя всё равно отвлеку, настолько это важно». Так что не стоит бояться эту настройку включать. Если будет нужно, вас найдут.
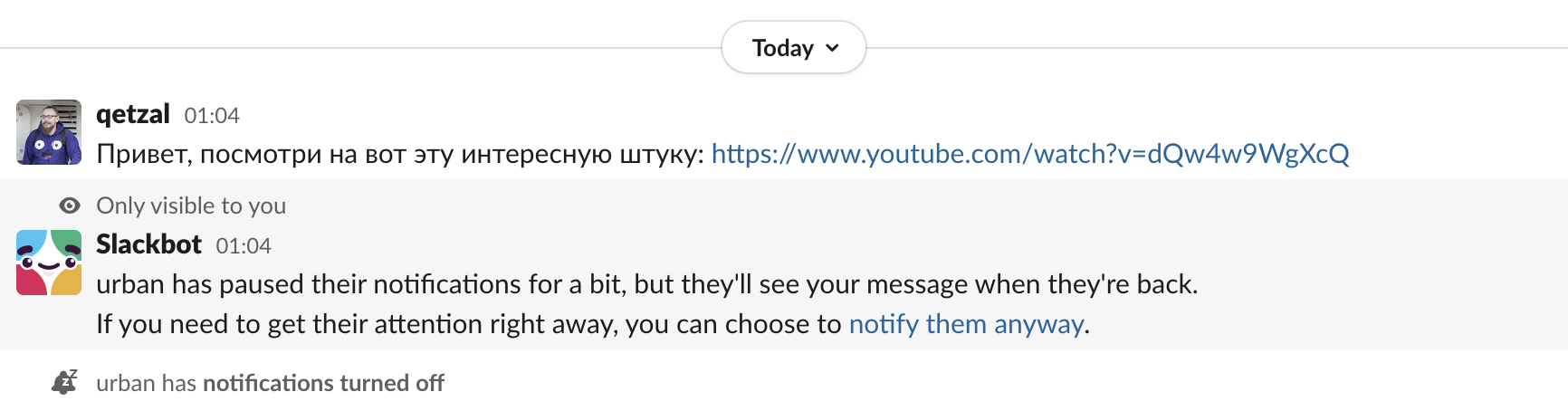
Используйте Pause Notifications
Используйте Pause Notifications, если сели заниматься чем-то глубоким в рабочие часы. Настройка похожа на Notification schedule, но позволяет ограничить уведомления вручную. «Следующие два часа я уведомления получать не хочу» или «До завтра не шлите мне уведомления».
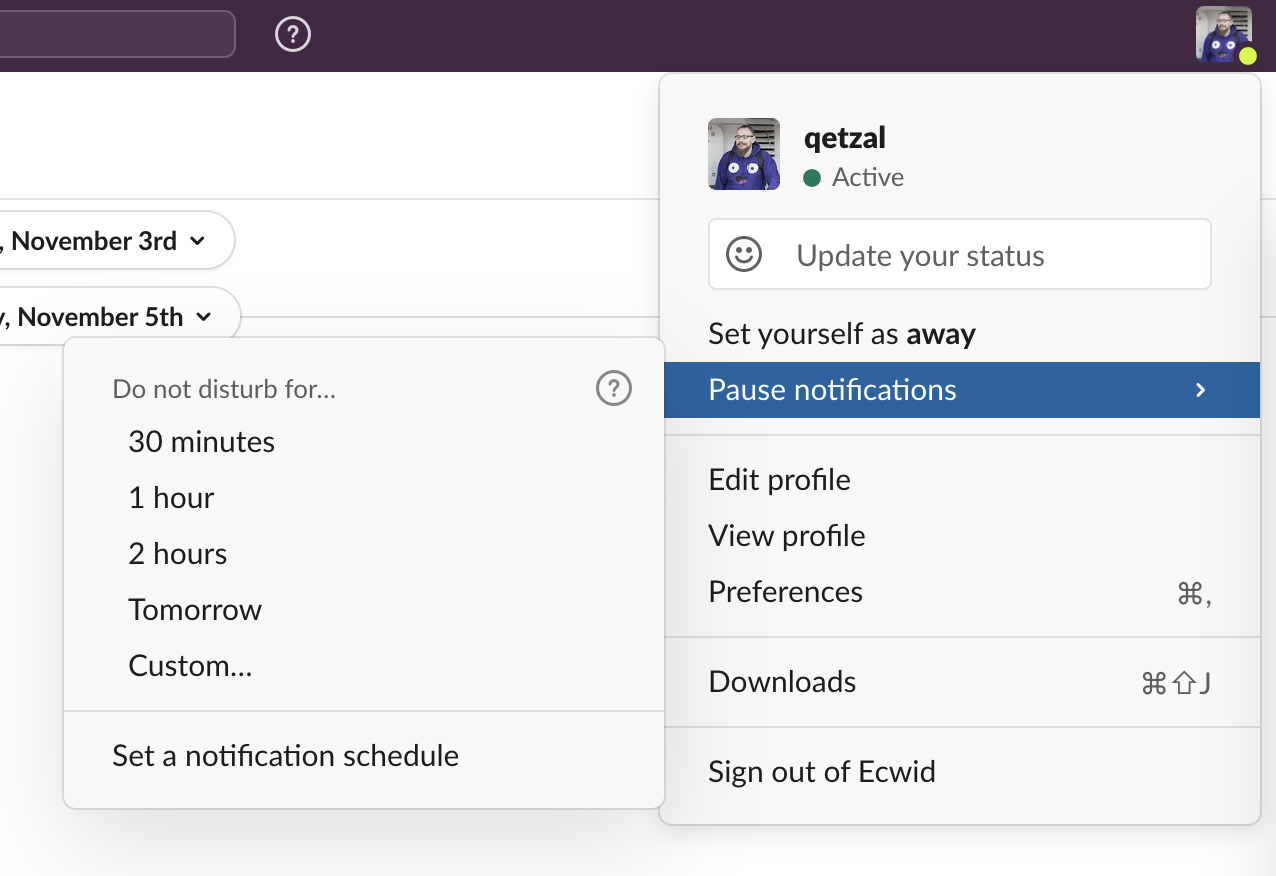
Отключите нотификации о всех новых сообщениях
У Slack есть настройка «Notify me about…» про то, на какие сообщения присылать уведомления. Если у вас включена опция «All new messages» — срочно отключите её. Если она включена, то Slack присылает уведомления на любое новое сообщение в любом канале, где вы есть. Это постоянный поток отвлечений.
Хороший вариант – значение «Direct messages, mentions и keywords». Это баланс между тем, чтобы реагировать, когда надо и когда вы готовы, но в то же время не отвлекаться часто.
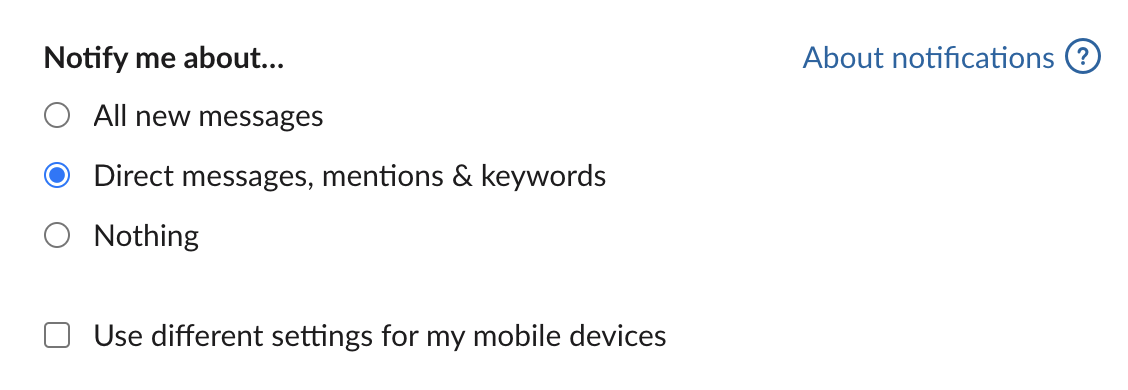
Настройте иконку Slack и звуки
Отвлекать могут не только уведомления, но и пометки «непрочитанное». По умолчанию, если вам кто-то написал, то даже если вы не получили уведомление, Slack покажет красный кружочек на своей иконке. «У меня есть непрочитанные штуки для тебя». Очень сложно бороться с желанием этот кружочек убрать, пойти и почитать, что там такое интересное написали. Лучше не бороться с раздражителем, а убрать сам раздражитель.
Настройку «Show a badge на Slack icon» надо выключить и никаких красных кружков не будет. Также стоит отключить «Bound Slack icon», чтобы иконка не подпрыгивала, когда вам кто-то пишет. Зачем ей прыгать и отвлекать вас? На вашем десктопе прыгать кто-то должен, только если вы ему сказали прыгать. Представьте, что к вам в любой момент может прийти цирк и начать выступать. Цирк – это весело, но только когда вы хотите, чтобы был цирк. А не когда цирк решил, что вам нужен цирк.
Дополнительный звук – тоже отвлечение, которое вам не нужно. Поэтому включите настройку «Mute all sounds», чтобы не было никаких звуков в Slack никогда.
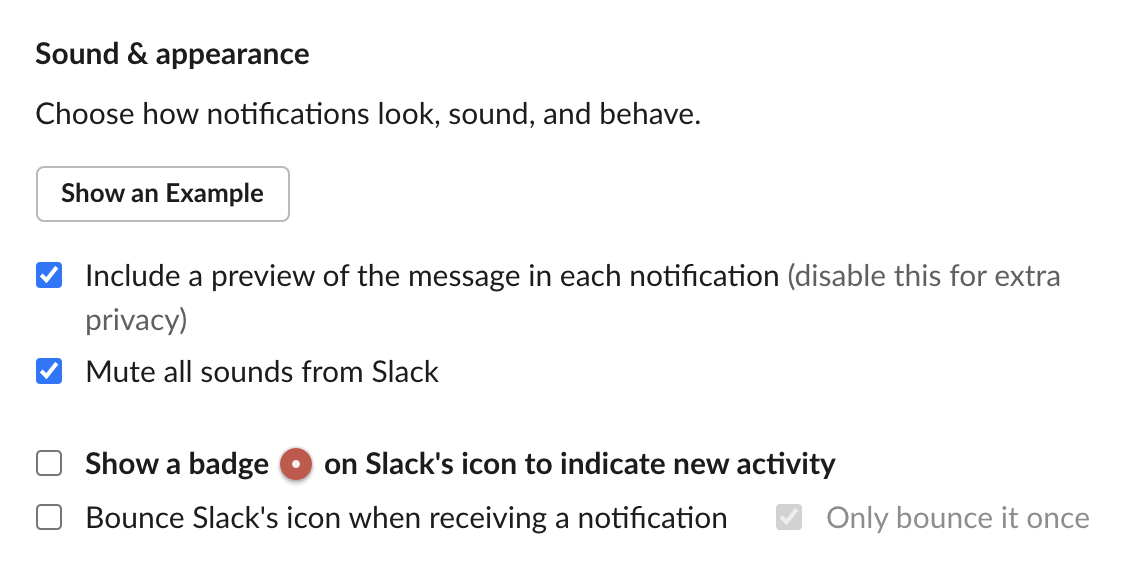
Настройки уведомлений для каналов
Каналы делятся на два типа: важные и неважные. Если у вас есть канал, который вы читаете нечасто, то он не важный. И его стоит мьютить целиком. Заходите в свойства канала, потом открываете «More». Нажимаете «Mute».
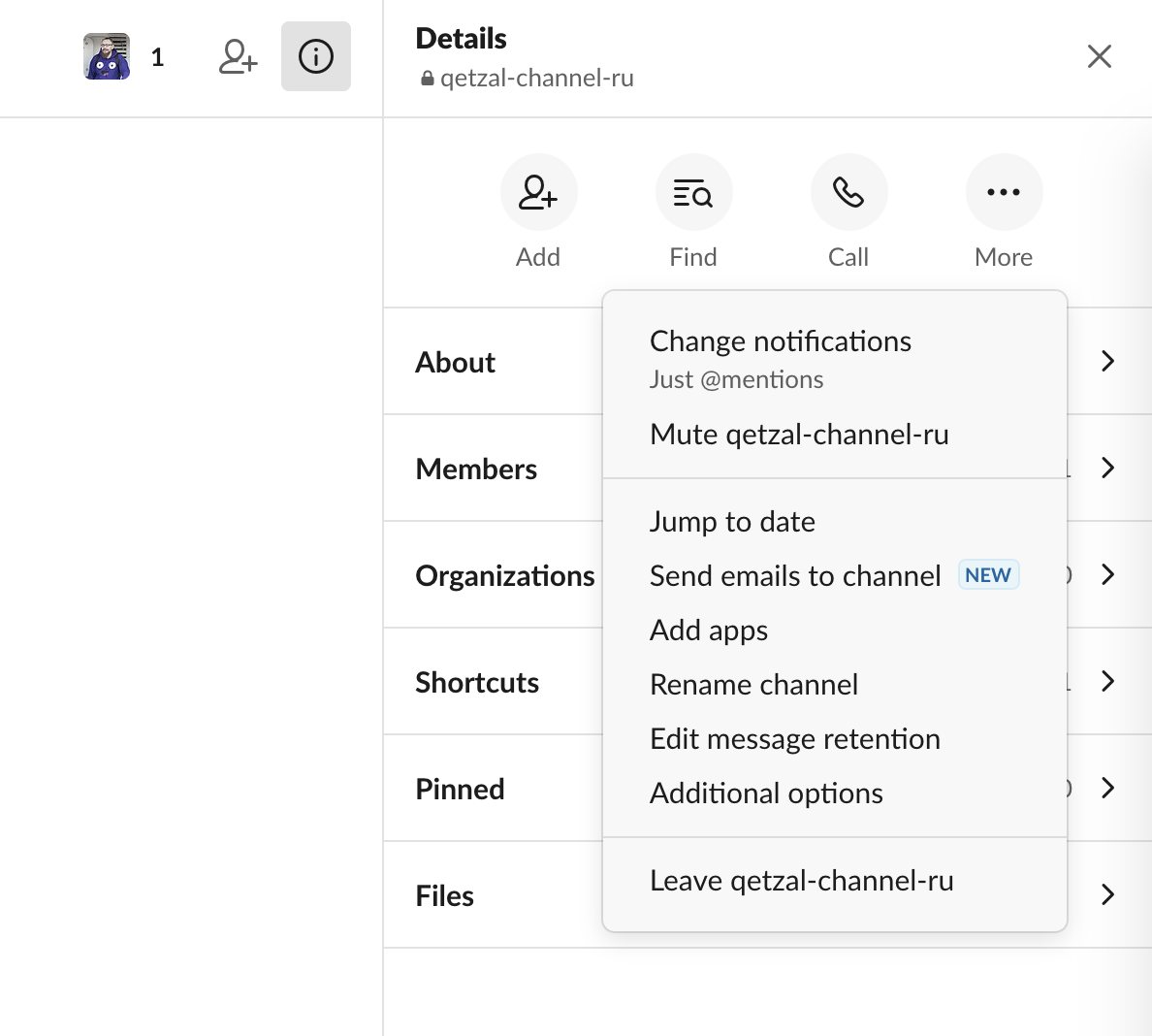
Когда канал замьючен целиком, c ним происходят интересные вещи. Во-первых, вам не будут приходить от него уведомления, даже если вас там упомянут. Во-вторых, замьюченый канал на десктопе показывается сереньким и неприметным. В-третьих, когда вы откроете Slack на телефоне, то замьюченые каналы не будут отображаться в списке, даже есть там есть непрочитанные сообщения. И это очень здорово. Когда вы открываете Slack с телефона, вам обычно нужно прямо сейчас посмотреть, есть ли что-то, требующее вашей моментальной реакции. Mute у каналов позволяет скрывать на телефоне непрочитанные вещи, на которые вам не нужно реагировать быстро.
Хорошее правило: если вы канал не читали 2-3 недели, возможно, из канала нужно выйти совсем. Он вам не нужен. Если же вы канал читаете раз в 2-3 дня, его можно смело замьютить. Если вы читаете канал каждый день и считаете его важным, то оставьте как есть.
Настройка отображения каналов в Sidebar
В сайдбаре отображаются каналы. По умолчанию Slack показывает все каналы в которые вы вступили и это абсолютно неправильно. Со временем сайдбар превращается в длинную ленту, где прочитанные и непрочитанные каналы видны вперемешку. Этим неудобно пользоваться, сложно отслеживать непрочитанные каналы, сложно следовать Inbox Zero.
Поэтому надо включить «Unread channels only». Сайдбар начнет показывает только каналы, где есть непрочитанные сообщения. Вы сразу видите, что вам надо прочитать. Для открытия нужного канала или ветки диалога, теперь стоит использовать не сайдбар, а удобный шорткат ⌘ + K (Ctrl + K на Windows).
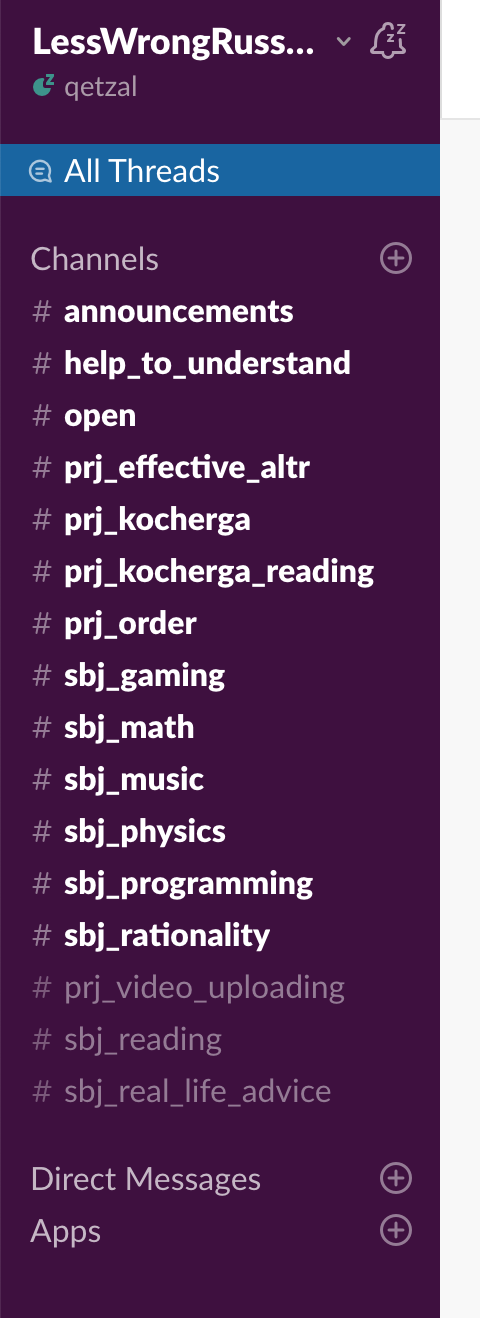
В зависимости от вашего Slack аккаунте эту штуку можно включить в одном из двух мест. В настройках (самая нижняя опция). Заодно можно отключить лишние ссылки в сайдбаре (настройка «Always show in the sidebar») и опцию «List private channels separately».
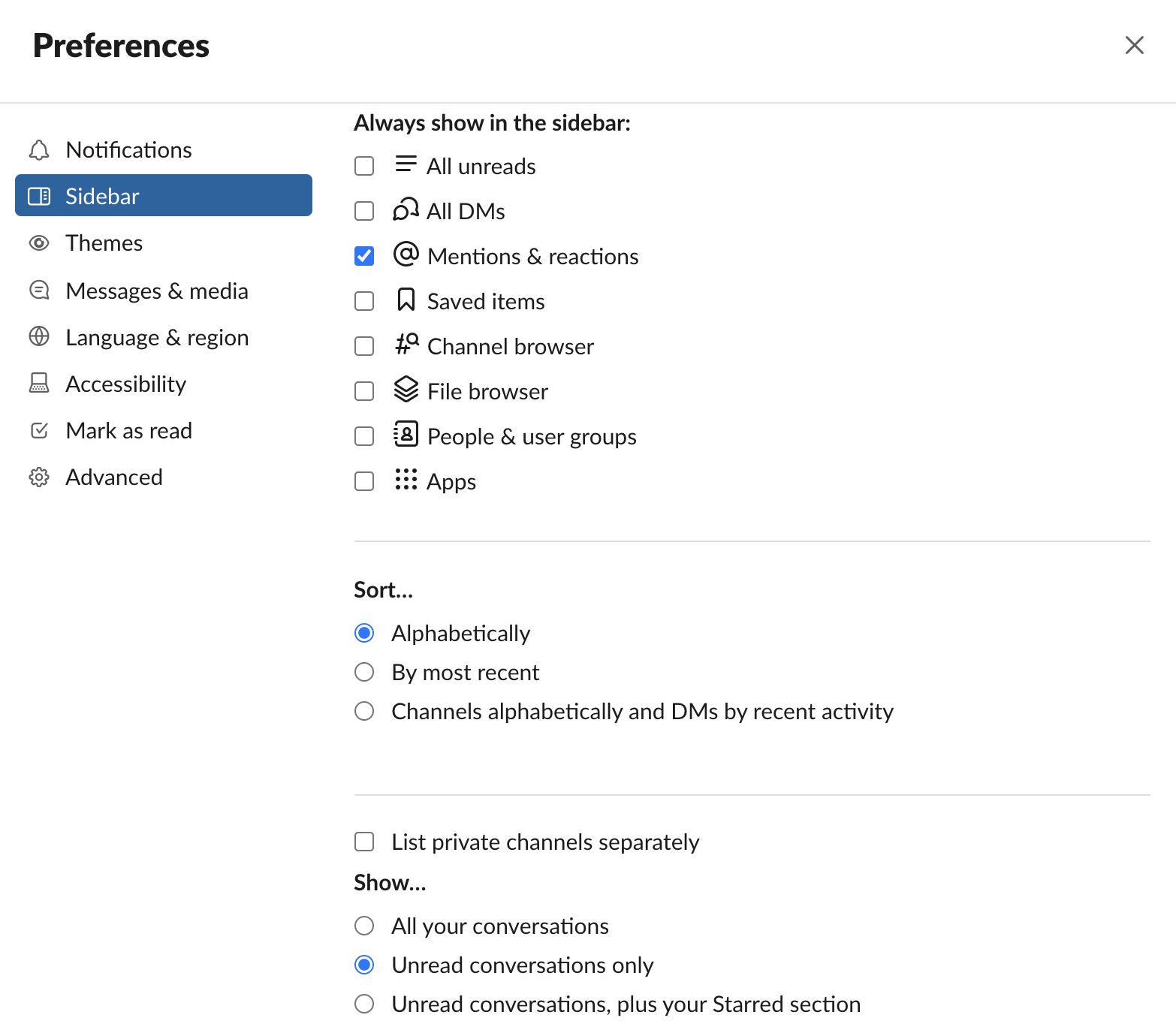
Или в самом сайдбаре.
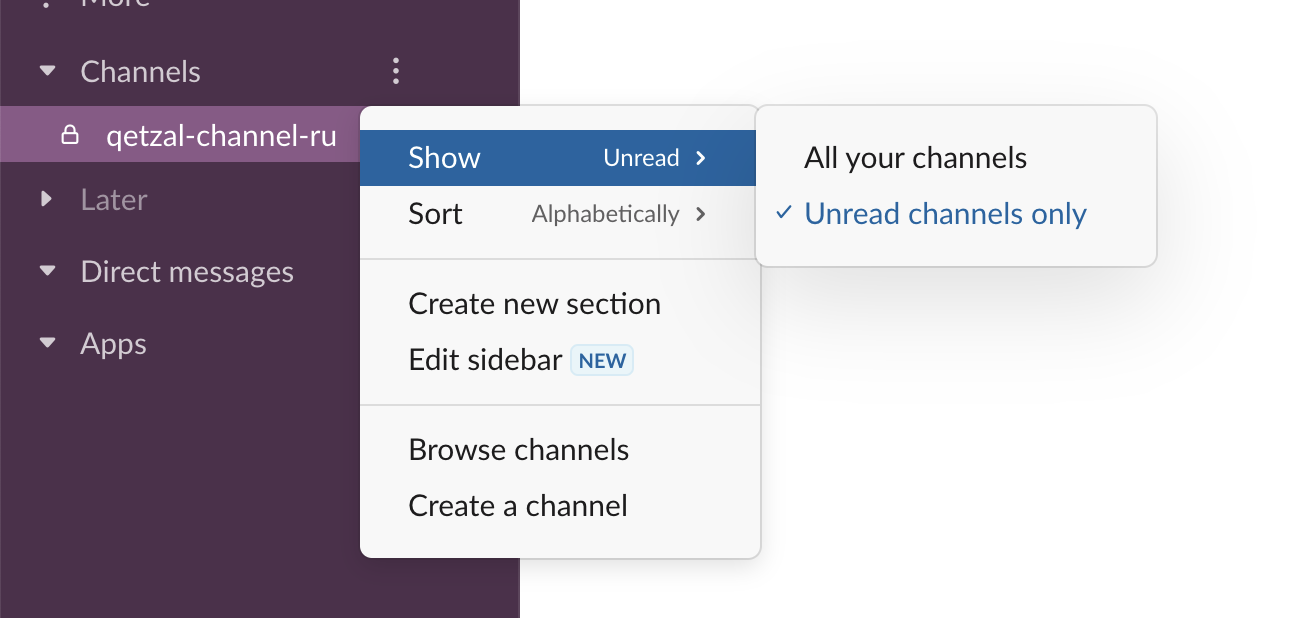
Также имеет смысл настроить секции. Нажимаете «Create new section» и перетаскиваете в созданную секцию нужные каналы. Например у меня есть «Главная» секция и секция «Как-нибудь», куда я добавил все замьюченые каналы, которые читаю редко. Секции можно сворачивать, чтобы совсем убрать их из виду и заходить туда только время от времени. Это позволяет делать Inbox Zero не по всем каналам, а только тем, которые вы считаете важными, читаете каждый день или где есть ожидание, что вы ответите.
Бонусные настройки
Две дополнительные настройки, которые подойдут не всем, но которые я рекомендую попробовать.
В Slack есть настройка, которая определяет как посылать сообщения. В секции настроек Advanced она называется «When writing a message, press Enter to…». По умолчанию сообщения отсылаются при нажатии Enter. Но можно поменять так, чтобы сообщения отсылались только при ⌘ + Enter, а Enter просто начинал новую строку.
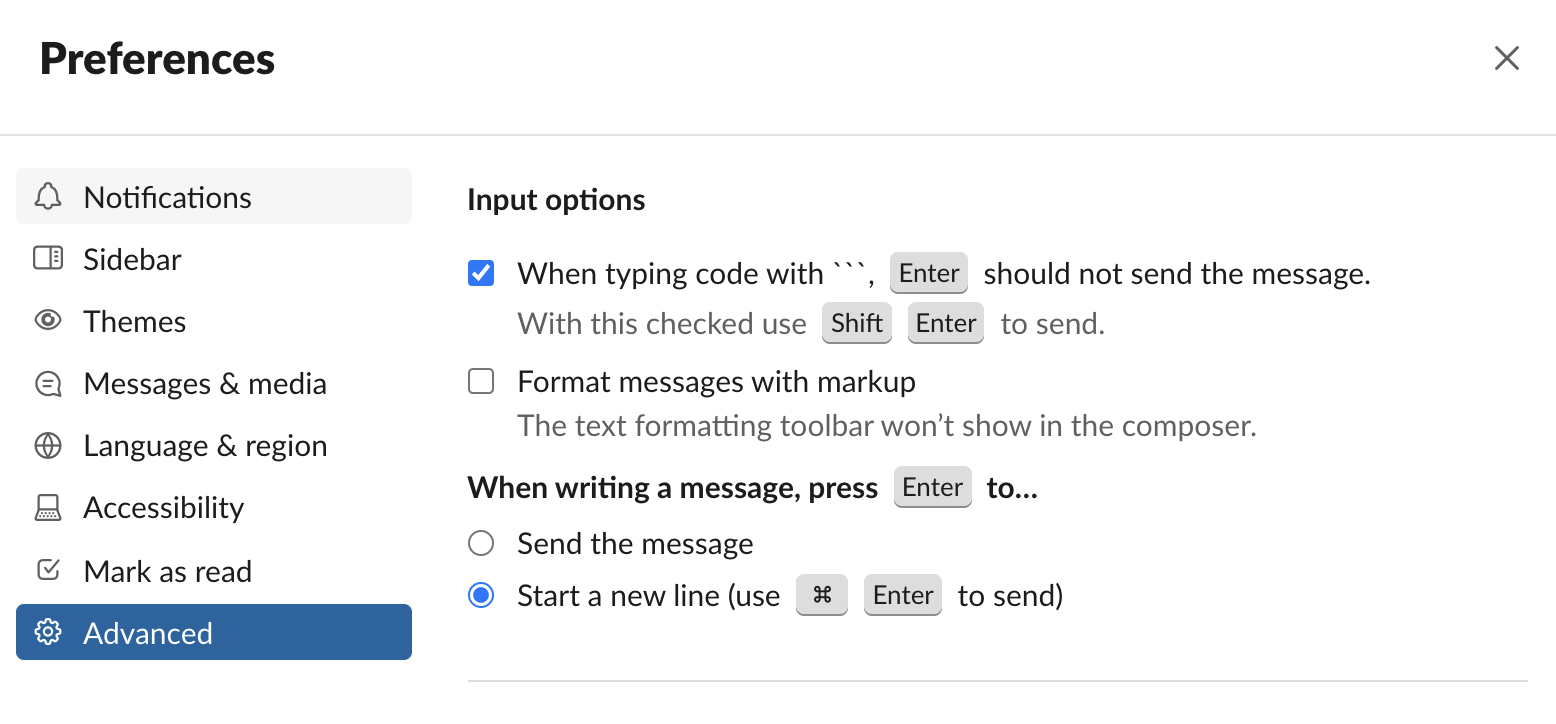
Эта настройка парадоксальным образом меняет как и что вы пишите другим. Slack по дефолту побуждает писать отрывистыми сообщениями. Телеграфный стиль: «Привет», «Есть вопрос», «Так вот». Это приводит к неглубоким обсуждениям и создает порочный круг взаимного отвлекания. Вы написали «Привет», ваш собеседник уже отвлёкся и ждёт, пока вы допишете свою мысль.
Если включить отправку по ⌘ + Enter, то это побуждает писать полноценные сообщения перед тем, как их отправить. Нарушается привычка и отправка сообщения становится более осознанным шагом. А глубокие большие сообщения становится удобней писать. Не пять отдельных сообщений по одной строчке, а одно сообщение с завершенной мыслью.
Вторая штука – пользоваться Slack только в браузере. Slack хорошо там работает, потому что его десктопный клиент – браузер и есть. Попробуйте открывать Slack только в браузере, чтобы он у вас не был постоянно открыт. Открыли в браузере, посмотрели, ответили, потом закрыли. Это сокращает трату времени на него. Другой похожий подход – выключать десктопное приложение. Вы сели работать сейчас, закрыли приложение, а когда нужно запустили.
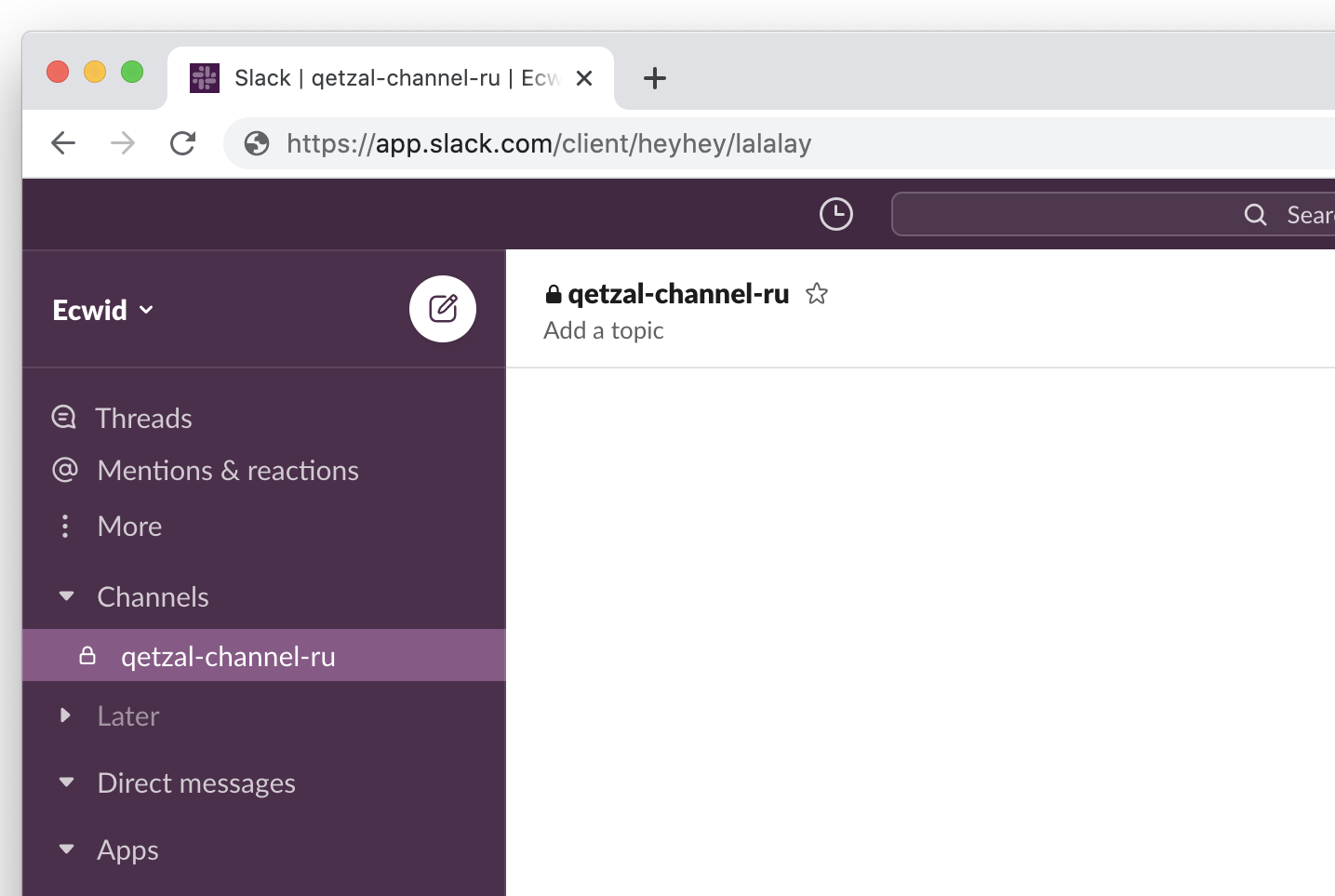
Надеюсь эти советы помогут вам получить от Slack максимально много пользы и сделать так, чтобы он работал на вас и делал вас продуктивными. А если ваша команда использует Slack, киньте ей (в Slack) ссылку на эту статью. Думаю это сделает вас чуточку продуктивней.